在Windows 7系统上安装与使用Daemon Tools虚拟光驱指南
作者:佚名 来源:未知 时间:2025-02-02
在Windows7操作系统下,安装和使用Daemon Tools虚拟光驱是一个相对简单且实用的过程。Daemon Tools是一款功能强大的虚拟光驱软件,可以加载多种格式的镜像文件,如ISO、MDS、MDF等,从而无需物理光驱即可运行光盘上的程序或游戏。本文将详细介绍如何在Windows7系统下安装和使用Daemon Tools虚拟光驱。
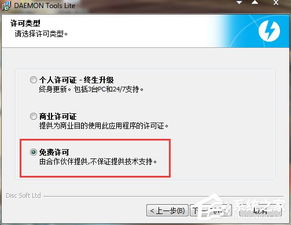
首先,需要从可靠的官方网站或可信的软件下载平台下载Daemon Tools Lite版本的安装包。搜索“Daemon Tools Lite”,选择一个适合Windows7系统的版本下载,确保下载的安装包是官方中文版,以免遇到语言障碍或安全问题。下载完成后,安装包通常是一个压缩文件,需要进行解压缩。
解压后,双击打开安装程序,开始Daemon Tools Lite的安装过程。在安装向导界面中,首先选择安装语言为“简体中文”,然后点击“下一步”继续。接着会进入“许可协议”界面,认真阅读协议内容后,如果同意,则点击“我同意”按钮继续。之后,会进入“许可类型”选择界面,这里选择“免费许可”,因为大多数用户不需要付费的高级功能。点击“下一步”后,会进入“选择组件”界面,用户可以根据自己的需求选择安装的组件,一般保持默认选择即可。
接下来,是设置安装位置。建议选择非系统盘(如D盘或E盘)作为安装路径,以减少系统盘的负担,提高系统运行效率。点击“浏览”按钮选择目标文件夹,然后点击“安装”按钮,程序将自动开始安装。安装过程中,可能需要等待一段时间,视计算机配置而定。安装完成后,会进入“安装完成”界面,点击“关闭”按钮退出安装向导。
安装完成后,双击桌面上的Daemon Tools Lite图标,启动程序。初次运行时,Daemon Tools Lite会自动检测计算机上的虚拟设备,并在主界面上显示出来。如果没有检测到虚拟设备,可以手动创建。点击主界面上的“创建SCSI虚拟光驱”按钮,即可在界面下方添加一个新的虚拟光驱设备。此时,可以查看“我的电脑”或“计算机”窗口,会发现已经成功虚拟出一个新的光驱盘符。
现在,可以开始添加镜像文件到虚拟光驱中了。在主界面中,点击“添加映像”按钮,会弹出一个文件选择对话框。在对话框中,浏览到保存镜像文件的文件夹,选择一个需要加载的镜像文件,然后点击“确定”按钮完成添加。此时,在主界面的下方,会出现刚才添加的镜像文件。选择该镜像文件,右键点击选择“载入”选项,就会在虚拟光驱中加载该镜像文件,同时,“我的电脑”或“计算机”窗口中相应的虚拟光驱盘符会显示该镜像文件的内容。
加载镜像文件后,就可以像使用物理光驱一样使用虚拟光驱了。例如,双击虚拟光驱盘符,就可以打开镜像文件中的内容,进行安装程序、运行游戏或播放光盘上的视频等操作。如果不再需要该虚拟光驱,可以在Daemon Tools Lite主界面中选择相应的虚拟光驱,右键点击选择“移除光驱”选项,即可卸载该虚拟光驱。
有时,在安装或运行Daemon Tools Lite时,可能会遇到与Windows7系统不兼容的提示。如果遇到这种情况,不要慌张,只需勾选“不再显示此消息”选项,然后点击“运行程序”按钮,即可忽略不兼容提示,继续安装或运行程序。大多数情况下,Daemon Tools Lite是可以在Windows7系统下顺利运行的。
除了基本的虚拟光驱功能外,Daemon Tools Lite还提供了一些增强功能,如创建和管理虚拟硬盘、挂载多个镜像文件、设置自动挂载规则等。这些功能对于需要处理大量镜像文件的用户来说非常实用。在主界面中,可以通过点击“设置”按钮进入设置界面,对虚拟光驱和增强功能进行详细的配置。
在使用过程中,如果遇到了任何问题或疑问,可以查阅Daemon Tools Lite的帮助文档或在线支持资源。帮助文档通常包含了详细的操作步骤和常见问题解答,可以帮助用户快速解决问题。同时,Daemon Tools Lite也提供了一个用户社区,用户可以在这里分享使用心得、交流经验和求助解答。
总之,Daemon Tools Lite是一款功能强大且易于使用的虚拟光驱软件,可以极大地提高Windows7系统下处理镜像文件的效率。通过本文的介绍,相信读者已经掌握了如何在Windows7系统下安装和使用Daemon Tools虚拟光驱的基本方法。希望读者能够充分利用这款软件的功能,享受更加便捷和高效的计算机使用体验。
- 上一篇: 2020年国债的发行时间是什么时候?
- 下一篇: 打造梦幻摩尔庄园:向导台完美布局指南
































