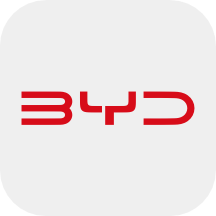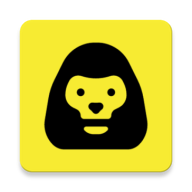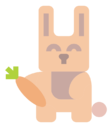C盘空间不足的有效解决方案
作者:佚名 来源:未知 时间:2024-11-26
随着计算机的使用,C盘空间逐渐变小是一个常见且令人困扰的问题。C盘是系统盘,存储着操作系统、系统文件、应用程序等关键数据,其空间不足会导致系统运行缓慢、无法安装新软件,甚至影响整体用户体验。本文将详细介绍C盘空间变小的原因及多种解决方法,旨在帮助用户有效管理和释放C盘空间。

C盘空间变小的原因
C盘空间变小的原因多样,主要包括以下几个方面:

1. 系统更新:每当Windows系统迎来大版本更新时,如从Windows 10升级到Windows 11,会生成大量的临时文件和安装日志。这些文件在升级完成后往往不会自动删除,占用大量C盘空间。
2. 临时文件积累:日常使用计算机时,浏览网页、编辑文档、运行应用程序都会产生临时文件,包括浏览器缓存、系统缓存、应用程序的临时工作文件等。这些文件会随着时间的推移逐渐积累,显著减少C盘可用空间。
3. 软件安装与卸载残留:安装新软件时,安装程序会在C盘创建临时文件夹存放解压的安装文件、配置文件等。有些软件在安装完成后不会自动清理这些临时文件,卸载软件时,如果卸载程序不够彻底,也会留下残留文件或注册表项,进一步占用磁盘空间。
4. 系统还原点:Windows系统定期创建系统还原点,用于在系统出现问题时恢复到之前的状态。这些还原点包含系统的关键文件和设置信息,占用大量C盘空间。
5. 日志文件:Windows系统及其上的应用程序会生成日志文件,记录系统运行状态、错误信息等重要信息。这些日志文件如果不加以管理,也会迅速膨胀,占用大量磁盘空间。
清理C盘的方法
针对上述原因,以下是一些有效的清理C盘空间的方法:
1. 清理临时文件
使用Windows磁盘清理工具:按下“Win+I”进入“设置”,依次进入“系统>存储”,点击“配置存储感知或立即运行”。对于Windows 11,按“Win+I”进入“系统”选项卡,点击“存储感知”,再点击“立即运行存储感知”。
手动清理:按下“Win+R”打开运行窗口,输入“%temp%”指令,全选文件并永久删除。
2. 删除系统更新文件
右键点击C盘,选择“属性”,点击“磁盘清理”。在弹出的窗口中,点击“清理系统文件”,选择“Windows更新清理”并确认。
3. 管理虚拟内存
虚拟内存占用C盘空间,可以将其转移到其他磁盘。依次进入“设置>系统>关于>高级系统设置”,在“性能选项”中点击“高级”,再点击“虚拟内存”中的“更改”,将虚拟内存存放空间改为其他磁盘,并将C盘设置为“无分页文件”。
4. 卸载不需要的软件
通过控制面板的“程序和功能”卸载不再使用的软件。右键点击“此电脑”,选择“属性”,点击“控制面板主页”,再进入“程序和功能”进行卸载。
5. 移动个人文件
将文档、图片、视频等个人文件移动到其他磁盘,如D盘、E盘。通过文件资源管理器,剪切并粘贴这些文件到其他分区。
6. 更改默认保存位置
更改默认的文件保存位置,避免未来文件占用C盘空间。右键点击文件夹(如“文档”),选择“属性”,在“位置”选项卡中设置新的保存路径。
7. 删除系统还原点
右键点击“此电脑”,选择“属性”,进入“系统保护”,删除旧的还原点或调整使用的磁盘空间,甚至禁用系统还原功能。
扩大C盘空间的方法
如果清理后C盘空间仍然不足,可以考虑扩大C盘空间:
1. 使用磁盘管理工具
同时按下“Win+R”,输入“diskmgmt.msc”并打开磁盘管理界面。删除要合并的分区(如D盘),右键选择C盘,点击“扩展卷”进行合并。需要注意的是,这种方法仅适用于未分配空间与C盘相邻的情况。
2. 使用第三方分区工具
使用如EaseUS Partition Master等第三方分区工具,可以更方便地调整分区大小、合并分区。启动软件后,按照提示操作即可。
3. 外部存储设备
将一些大文件或不常用的文件存储在外部硬盘、U盘等设备中,释放C盘空间。
日常维护建议
为了避免C盘空间再次不足,建议进行日常维护:
1. 定期清理垃圾文件:使用Windows自带的磁盘清理工具或第三方清理软件,定期清理垃圾文件和临时文件。
2. 关闭不必要的启动项:减少系统启动时的内存占用,提高系统启动速度。
3. 定期进行磁盘整理:使用Windows自带的磁盘碎片整理工具,优化磁盘性能。
4. 更改软件安装位置:在安装新软件时,选择除C盘外的其他磁盘作为安装位置。
5. 监控磁盘空间:定期查看C盘空间使用情况,及时清理和整理。
通过以上方法,用户可以有效地管理和释放C盘空间,提升计算机的性能和运行效率。建议定期进行磁盘清理和维护,避免C盘空间不足带来的困扰。
- 上一篇: 冬天应该如何正确热车?
- 下一篇: 2023百度好运中国年集卡活动入口位置