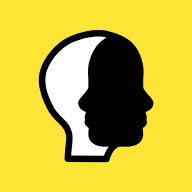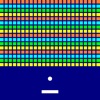揭秘Word:轻松查找Normal模板的隐藏位置
作者:佚名 来源:未知 时间:2024-11-28
Word中查看Normal模板的位置,对于希望自定义或修改默认文档设置的用户来说,是一个非常实用的技能。无论是想复制模板到新电脑以保持一致的编辑环境,还是遭遇模板损坏需要恢复默认值,了解Normal模板的存储位置都至关重要。以下是几种在Word中查找Normal模板位置的方法,适用于不同版本的Windows操作系统和Word软件。

方法一:通过Word选项查看
1. 打开Word软件:

首先,确保你已经启动了Word并进入主编辑页面。
2. 进入选项菜单:
在Word窗口的左上角,点击“文件”选项卡。在下拉菜单中,找到并点击“选项”。
3. 选择高级选项:
在Word选项对话框中,选择左侧的“高级”选项卡。
4. 查看文件位置:
在右侧的“常规”栏中,点击“文件位置”按钮。
5. 定位用户模板:
在弹出的“文件位置”对话框中,找到并双击“用户模板”项。此时,你将会看到Normal模板的位置。
方法二:通过模板对话框查看
1. 新建文档并选择模板:
打开Word,选择“文件”->“新建”。在右侧模板区域,点击“本机上的模板”。
2. 查找空白文档属性:
在打开的“模板”对话框中,右键单击“空白文档”图标,选择“属性”。
3. 复制模板位置:
在“属性”对话框中,找到“位置”字段,右键单击该字段中的文本,选择“复制”。
4. 打开资源管理器:
按Win+E快捷键,打开Windows资源管理器。将复制的路径粘贴到资源管理器的地址栏中,按回车键。这将会直接打开包含Normal模板的文件夹。
方法三:使用Template域代码
1. 新建文档并插入域:
在Word中新建一个文档,然后按Ctrl+F9插入域代码。
2. 输入Template域代码:
在生成的域花括号内(注意不能直接输入花括号),输入“Template \p”。
3. 切换域代码:
选中输入的域代码,右键单击并选择“切换域代码”或按F9刷新。此时,你应该能看到Normal模板的完整路径。
方法四:直接搜索
1. 打开资源管理器:
按Win+E快捷键,打开Windows资源管理器。
2. 开始搜索:
在资源管理器的右上角搜索框中输入“Normal.dotm”,然后按回车键开始搜索。
3. 定位文件:
搜索完成后,你应该能找到Normal模板的位置。为了节省时间,可以直接在C盘中搜索。
方法五:通过信任中心设置
1. 打开Word选项:
在Word中,点击“文件”选项卡,然后选择“选项”。
2. 进入信任中心:
在Word选项对话框中,点击左侧的“信任中心”,然后点击“信任中心设置”按钮。
3. 查看受信任位置:
在信任中心对话框中,选择“受信任位置”标签。
4. 修改用户模板位置:
在列表中,找到并单击第一行的用户模板默认位置,然后点击“修改”命令。
5. 复制路径:
在弹出的对话框中,你可以看到模板的当前路径。复制这个路径,然后将其粘贴到资源管理器的地址栏中,即可找到Normal模板的位置。
注意事项
不同版本的差异:
不同版本的Windows操作系统和Word软件,Normal模板的位置可能有所不同。但通过上述方法,你都能找到其位置。
备份模板:
在对Normal模板进行修改之前,建议先备份该文件。这样可以避免修改后出现问题时无法恢复。
恢复默认值:
如果Normal模板出现问题(如损坏或设置混乱),可以尝试删除该文件。重新启动Word后,软件会自动生成一个新的Normal模板文件,从而恢复到默认设置。
自定义模板:
如果你经常需要使用特定的文档格式,可以将这些格式保存到自定义模板中。然后,在需要时选择该模板创建新文档,从而节省时间和减少重复劳动。
模板文件类型:
在早期的Word版本中,Normal模板的文件扩展名是“.dot”。从Word 2007开始,文件扩展名改为“.dotm”。因此,在搜索或查找时,请确保使用正确的文件扩展名。
通过以上方法,你可以轻松找到Word中Normal模板的位置。这不仅能够帮助你更好地管理文档设置,还能在遇到问题时快速恢复默认值。希望这些方法能对你的Word使用带来帮助!
- 上一篇: 韵达快递单号如何查询物流信息?
- 下一篇: 一斤等于多少克?换算方法揭秘!