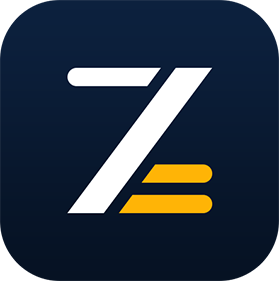路由器安装指南
作者:佚名 来源:未知 时间:2024-11-28
在安装路由器之前,首先需要准备一些基本的设备和工具,包括无线路由器本体、电源适配器、标准网线(通常会随路由器附带)、调制解调器(如果你使用的是宽带网络)、以及一台计算机或移动设备(用于配置路由器,可以是电脑、手机或平板)。

一、硬件安装步骤
1. 开箱检查:
在开始安装之前,先确认路由器的包装盒内是否包含了所有必要的配件,比如路由器本体、电源适配器、网线等。
2. 连接电源:
找到路由器上的电源接口,将适配器插入其中,再将另一端插入电源插座。这是设置路由器的首要环节。
3. 连接网线:
将一根网线的一端牢固地插进路由器的WAN口(通常标记为“WAN”或“Internet”,颜色或标识与其他LAN口有所区别)。
将网线的另一端连接到光纤猫或者宽带调制解调器的LAN口。这一步需细心操作,确保连接稳妥,无任何松动风险。
4. 启动路由器:
在确保网线连接无误后,打开路由器的电源。通常情况下,路由器在接通电源后会自动完成开机过程。此时,路由器的指示灯应该会亮起或闪烁,表明其正在正常运行。
二、配置路由器
1. 连接到路由器:
如果你使用电脑进行配置,用另一根网线将电脑与路由器的任意一个LAN口相连。
如果你使用手机或平板进行配置,可以打开Wi-Fi设置,找到并连接路由器的默认网络名称(SSID),该名称通常是品牌名加上一些随机字符,并且首次设置时没有密码。
2. 访问路由器管理界面:
打开电脑或移动设备的浏览器,在地址栏中输入路由器的管理地址。这个地址通常可以在路由器的底部标签或说明书上找到,常见的如“192.168.1.1”或“192.168.0.1”。
输入地址后按下回车键,你会看到路由器的登录界面。
3. 登录路由器:
在登录界面中,输入路由器的初始账号和密码。这些信息同样可以在路由器或说明书上找到,一般账号和密码都默认为“admin”。
输入账号和密码后,点击登录按钮。如果账号和密码正确,你将进入路由器的管理界面。
4. 设置网络参数:
进入管理界面后,根据路由器的设置向导来配置网络。
选择上网方式。如果你使用的是ADSL宽带,选择PPPoE;如果使用小区宽带,选择静态IP并设置相关参数(如IP地址、子网掩码、网关、DNS服务器等)。如果不确定,可以选择自动选择。
输入网络服务商提供的账号和密码(如果是PPPoE方式)。
设置Wi-Fi名称(SSID)和密码。为了保护网络安全,建议设置一个复杂的密码,包含字母、数字和特殊符号的组合。
5. 保存设置并重启路由器:
完成所有设置后,路由器会提示你是否重启。选择“是”确认重启路由器。
等待路由器重新启动,这可能需要几分钟的时间。
三、测试与优化
1. 测试网络连接:
重新启动后,你可以尝试连接其他设备(如手机、平板、电视等)到新的Wi-Fi网络,输入你设置的Wi-Fi密码即可连接成功。
打开一个网页或应用,尝试访问互联网,确保网络连接正常。
2. 优化路由器设置:
更改路由器登录密码:为了增强安全性,建议更改路由器的登录密码,避免使用默认的“admin”。
开启无线加密:确保Wi-Fi网络已经开启了无线加密功能,保护网络安全。
更新路由器固件:定期检查并更新路由器的固件版本,以获得更好的性能和安全性。
调整路由器位置:尽量让路由器处在房间的中心地带,避免紧贴大型电器、金属物件或水源,以减少信号干扰。
调整天线方向:如果路由器有外部天线,可以尝试调整天线的方向,以获得更好的信号覆盖。
使用网络扩展器:对于大户型或多楼层的家庭,可以使用网络扩展器或Mesh网络系统,增强信号覆盖范围。
四、常见问题及解决方案
1. 无法连接到路由器:
检查电源和所有连接是否正常,确保设备连接到正确的网络,并输入正确的密码。
尝试重启路由器。
2. 网络速度慢:
可能是多个设备同时使用网络造成的,尝试断开一些不必要的设备。
检查是否有应用程序在后台占用带宽。
确保路由器的固件是最新版本。
3. 信号覆盖不足:
尝试调整路由器的位置或方向。
使用网络扩展器来增强信号覆盖。
4. 无法访问特定网站:
可能是DNS设置问题,尝试更改DNS服务器地址,如使用Google的公共DNS(8.8.8.8和8.8.4.4)。
通过以上步骤,你可以轻松安装并配置路由器,享受快速、稳定、安全的网络体验。记得在设置过程中保持耐心和细心,确保每一步都正确无误。这样,你就能拥有一个高效、可靠的家庭或办公室网络了。
- 上一篇: 高效批量下载页面资源快车
- 下一篇: 轻松掌握:如何设置电话呼叫转移