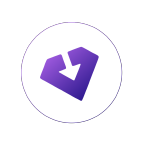Windows系统中制作IMG文件的方法
作者:佚名 来源:未知 时间:2024-12-04
如何制作IMG文件:Windows系统下的详细步骤

在Windows系统中,IMG文件通常用于存储磁盘镜像,如启动盘、备份盘等。制作IMG文件的方法有多种,本文将详细介绍几种常见的方法,包括使用UltraISO、WinImage等工具。
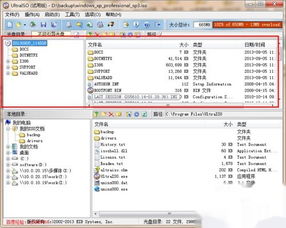
方法一:使用UltraISO制作IMG文件
UltraISO是一款功能强大的光盘映像文件处理工具,它不仅可以用来制作ISO文件,还可以将ISO文件转换为IMG文件。以下是具体步骤:

1. 下载安装UltraISO:

如果尚未安装UltraISO,可以从官方网站或可靠的软件下载平台下载并安装。
2. 打开UltraISO:
安装完成后,双击桌面上的UltraISO图标,打开软件。
3. 打开ISO文件:
点击工具栏中的“打开”按钮,在弹出的“打开ISO文件”对话框中选择要转换的ISO文件。如果需要将包含多个文件的文件夹制作成IMG文件,则选择该文件夹(虽然选择方式不同,但后续步骤相同)。
4. 查看ISO镜像内容:
ISO文件打开后,在UltraISO软件的上方可以看到镜像文件的内容。
5. 另存为IMG文件:
选择菜单栏中的“文件”,然后在打开的子菜单中选择“另存为…”。在弹出的“ISO文件另存”对话框中选择保存位置,将保存类型修改为“CloneCD文件(*.img/*.ccd/*.sub)”。
6. 保存IMG文件:
选择好文件保存类型后,点击“保存”按钮。文件生成过程非常快,在对话框上可以看到文件的扩展名为IMG,即生成的文件就是IMG文件。
方法二:使用WinImage制作IMG文件
WinImage是一款专门用于处理磁盘映像文件的工具,它不仅可以查看和编辑磁盘映像,还可以创建新的磁盘映像文件。以下是使用WinImage制作IMG文件的步骤:
1. 下载安装WinImage:
从官方网站或可靠的软件下载平台下载并安装WinImage。
2. 打开WinImage:
安装完成后,双击桌面上的WinImage图标,打开软件。
3. 新建磁盘映像:
点击菜单栏中的“文件”,然后选择“新建”。在弹出的“格式化选择”窗口中,根据实际需要进行选择。通常选择“自定义映像格式”。
4. 设置参数:
在打开的“编辑FAT映像格式”窗口中,设置合适的参数。重要的参数包括“文件系统”(通常为FAT32)和“扇区总数”(决定IMG容量大小)。设置完成后,点击“确定”按钮。
5. 命名并保存IMG文件:
在弹出的“另存为”窗口中,为IMG文件命名并选择保存位置。
6. 添加文件:
点击菜单栏中的“映像”,然后选择“加入”。在弹出的对话框中选择要添加到IMG文件中的文件。重复此步骤,直到所有文件都添加完成。
7. 保存IMG文件:
点击菜单栏中的“文件”,然后选择“保存”。这样,IMG文件就制作完成了。
方法三:使用WinImage重新打包修改后的文件为IMG文件
有时,我们可能需要修改IMG文件中的某些文件,然后重新打包成IMG文件。以下是使用WinImage完成这一任务的步骤:
1. 下载安装WinImage(如果尚未安装)。
2. 打开WinImage。
3. 新建空白镜像:
点击菜单栏中的“文件”,然后选择“新建”。在弹出的对话框中选择“创建一个空白镜像”选项,并指定文件名、位置和大小,然后单击“创建”按钮。
4. 导入修改后的文件:
在“磁盘编辑器”中,点击菜单栏中的“从文件导入”,然后选择修改后的文件。
5. 保存更改:
点击菜单栏中的“保存”,然后选择IMG文件格式保存文件。
方法四:使用DOS命令和WinHex等工具制作IMG文件
对于高级用户,还可以使用DOS命令和WinHex等工具来制作IMG文件。以下是使用这些工具的一些方法:
1. 使用DOS命令:
在DOS环境下,可以使用debug命令将二进制文件写入磁盘映像。例如,将floppy.img写入A盘,可以使用以下命令:
```
debug floppy.img -w 100 0 0 1 -q
```
将floppy.img写入B盘,可以使用以下命令:
```
debug floppy.img -w 100 1 0 1 -q
```
2. 使用WinHex:
WinHex是一款强大的十六进制编辑器,可以用来查看和编辑二进制文件。使用WinHex打开boot.bin文件,选择全部内容并复制。然后新建一个大小为1.44M的文件,将复制的十六进制值粘贴到新文件中,并保存为boot.img。
3. 使用Python脚本:
对于熟悉编程的用户,可以编写Python脚本来制作IMG文件。例如,以下是一个简单的Python脚本,用于将boot.bin文件插入到一个新的IMG文件中:
```python
import sys
if len(sys.argv) != 3:
print('Usage:', sys.argv[0], 'BinFileName ImgFileName')
sys.exit()
fin = file(sys.argv[1], 'rb')
bufbin = fin.read(512)
fin.close()
bufbin += ('\0' * (1474560 - 512))
fout = file(sys.argv[2], 'wb')
fout.write(bufbin)
fout.close()
```
注意事项
1. 备份重要数据:在制作IMG文件之前,务必备份重要数据,以防数据丢失。
2. 选择合适的工具:根据自己的需求和熟练程度选择合适的工具。对于初学者,建议使用UltraISO或WinImage等易于上手的工具。
3. 注意文件格式和大小:在制作IMG文件时,要注意文件格式和大小是否符合要求。例如,某些设备可能只支持特定格式的IMG文件,或者对IMG文件的大小有严格限制。
4. 遵守法律法规:在制作和使用IMG文件时,要遵守相关的法律法规,不得用于非法用途。
通过以上方法,您可以在Windows系统中轻松制作IMG文件。无论是使用UltraISO、WinImage等专用工具,还是使用DOS命令和WinHex等高级工具,都可以根据您的需求选择最适合的方法。希望本文对您有所帮助!
- 上一篇: 如何取消微信置顶聊天
- 下一篇: 轻松学会:如何查看网站的Alexa排名