如何在Word中为图片添加边框?
作者:佚名 来源:未知 时间:2024-12-04
在Word文档中,为图片添加边框不仅可以增强视觉效果,还能使文档内容更加专业和吸引读者的注意力。无论是出于美观还是强调的需要,掌握为Word图片加边框的技巧都显得尤为重要。本文将详细介绍几种在Word中为图片添加边框的方法,包括使用内置样式、绘制形状、以及通过图片样式工具进行快速设置等。

首先,我们可以利用Word内置的“图片样式”功能来为图片添加边框。这是最简单且直接的方法之一。在Word文档中插入图片后,选中该图片,Word会自动在顶部菜单栏中显示“图片工具”选项卡。点击“图片样式”下的“图片边框”按钮,你会看到一个下拉菜单,其中包含了多种预设的边框样式,如实线、虚线、点线等。你可以根据自己的喜好选择一种边框样式,并可以通过旁边的“粗细”和“颜色”选项进一步调整边框的外观。如果你想要更个性化的边框,还可以点击“图片边框”下拉菜单中的“更多设置”选项,在弹出的“设置图片格式”侧边栏中进行更详细的设置,比如调整边框的透明度、线型等。

除了内置的边框样式,你还可以利用Word中的“形状”功能来手动绘制一个带边框的图片容器。这种方法虽然相对复杂一些,但能够提供更多自定义的空间。首先,在Word文档中插入一个形状,可以是矩形、圆形或其他你想要的形状。插入形状后,右键点击形状,选择“设置形状格式”以调整其填充和边框样式。在“填充”选项中,选择“无填充”以确保形状内部是透明的,这样图片就可以显示在其中了。然后,在“线条”选项中,你可以设置边框的颜色、粗细、线型等属性。完成这些设置后,将图片拖动到形状内部,或者先选中图片再选中形状,点击右键选择“置于底层”或“置于文字下方”,以确保图片显示在形状内部。这样,你就创建了一个带有自定义边框的图片容器。
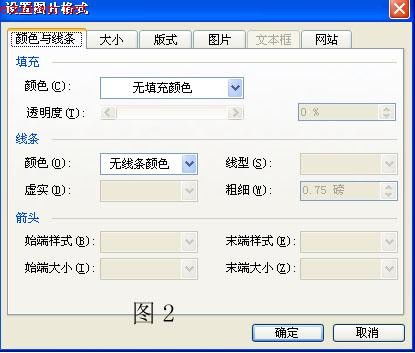
对于追求更高灵活性和精细度的用户来说,使用“文本框”来添加边框也是一个不错的选择。文本框允许你在文档中插入一个可以自由移动和调整大小的区域,并且可以为这个区域添加边框和背景。首先,在Word文档中插入一个文本框,并调整其大小和位置以适应图片。然后,右键点击文本框,选择“设置文本框格式”以调整其边框样式。在“线条”选项中,你可以像设置形状边框一样,自定义边框的颜色、粗细和线型等属性。同样地,为了确保图片显示在文本框内部,你需要将图片拖动到文本框中,或者调整图片和文本框的层次关系。值得注意的是,文本框内部的内容(包括图片)可以作为一个整体进行移动和调整,这使得在文档中管理带有边框的图片变得更加方便。
此外,如果你对Word内置的边框样式和颜色不满意,或者想要实现更复杂的边框效果(如渐变边框、图案边框等),你可以考虑使用“艺术字”功能来间接实现。虽然艺术字主要用于创建带有特殊效果的文字,但你也可以利用它来创建一个带有边框的图片容器。首先,插入一个艺术字文本框,并输入一个占位符字符(如空格或点)。然后,调整艺术字的字体、大小和样式,以创建你想要的边框效果。完成这些设置后,将图片拖动到艺术字文本框的下方或旁边,并调整它们的层次关系以确保图片不被艺术字文本框遮挡。虽然这种方法相对繁琐一些,但它能够创造出更多样化的边框效果。
除了以上几种方法外,还有一些其他技巧可以帮助你更好地为Word图片添加边框。例如,你可以使用“图片环绕”功能来调整图片与文字之间的排版关系,使得边框和图片在文档中的布局更加和谐。此外,如果你需要在多个文档中使用相同的边框样式,你可以将设置好的图片和边框保存为模板或样式集,以便在需要时快速应用。
总的来说,为Word图片添加边框是一项简单而实用的技能。通过掌握本文介绍的几种方法,你可以轻松地为你的文档添加美观且专业的边框效果。无论是为了强调图片的重要性、提升文档的整体美观度还是为了满足特定的排版需求,这些技巧都能帮助你实现目标。希望本文的内容能够对你有所帮助!
- 上一篇: 如何轻松实现观音莲的繁殖方法?
- 下一篇: 如何在手机QQ中关闭超级QQ秀的形象展示?
































