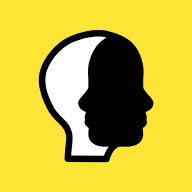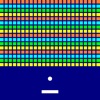Win10快速启动秘籍:轻松启用,加速开机!
作者:佚名 来源:未知 时间:2024-12-04
在Windows 10系统中,快速启动功能是一项旨在提高开机速度的重要特性。它通过结合冷启动和休眠模式的优点,将系统当前运行状态保存到硬盘上的一个特殊文件中,并在下次启动时直接从该文件读取,从而大大缩短了开机时间。以下是关于如何在Win10系统中启用快速启动的详细步骤及一些相关注意事项,旨在帮助您更好地理解和利用这一功能。
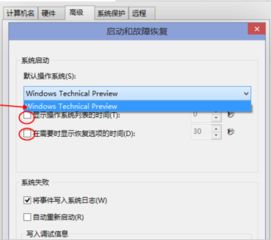
启用快速启动的步骤
方法一:通过系统设置启用快速启动
1. 打开“开始”菜单:

点击任务栏左下角的“开始”按钮,或者使用键盘上的Win键。
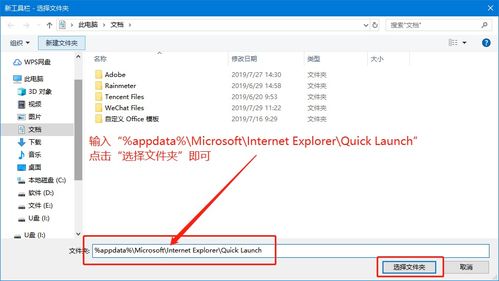
2. 进入“设置”:

在“开始”菜单中选择“设置”图标(齿轮形状)。
3. 进入“系统”选项:
在“设置”窗口中,点击“系统”选项。
4. 进入“电源和睡眠”或“恢复”:
在“系统”界面左侧的菜单中,找到并点击“电源和睡眠”选项,或者直接跳转到“恢复”选项。
5. 进入高级启动:
在“恢复”页面(如果直接显示为“电源和睡眠”则在此处操作),点击右侧的“高级启动”区域中的“立即重新启动”。
6. 进入BIOS/UEFI设置界面:
在高级启动菜单中,查找与“UEFI固件设置”或“BIOS”相关的选项来重启进入BIOS/UEFI设置界面(具体步骤因电脑品牌而异)。
7. 启用快速启动:
在UEFI/BIOS设置中找到类似于“Boot”或“启动”相关的选项卡,在其中找寻“Fast Boot”、“Fast Startup”、“Quick Boot”等类似描述的选项,并将其启用。
方法二:通过控制面板启用快速启动
1. 打开控制面板:
按Win + X组合键,从快捷菜单中选择“控制面板”。
2. 进入“电源选项”:
在控制面板中,选择“硬件和声音”类别下的“电源选项”。
3. 选择电源按钮的功能:
在电源选项窗口中,点击左侧列中的“选择电源按钮的功能”(或者“更改电源按钮的行为”)。
4. 解锁更多选项:
如果当前界面没有“更改当前不可用的设置”的链接,先点击此链接以解锁更多选项。
5. 启用快速启动:
在新出现的选项中,找到并勾选“启用快速启动”选项,然后点击“保存更改”。
方法三:通过组策略编辑器启用快速启动
1. 打开运行窗口:
同时按下键盘快捷键Win+R,打开运行窗口。
2. 打开本地组策略编辑器:
输入`gpedit.msc`,按回车确定。
3. 定位到关机选项:
依次展开计算机配置 -> 管理模板 -> 系统 -> 关机。
4. 启用快速启动:
在右侧双击打开“要求使用快速启动”,点击勾选“已启用”,然后按确定保存。
5. 优化引导设置:
再次打开运行窗口,输入`msconfig`,按回车确定。在系统配置窗口中,点击“引导”选项卡,在引导选项下面勾选“无GUI引导”,点击确定完成。
注意事项
UEFI引导与GPT分区
为了能够使用快速启动功能,计算机必须支持UEFI引导且已开启UEFI模式。此外,快速启动要求系统盘为GPT格式。如果您的系统磁盘是MBR格式,则可能无法启用快速启动。
硬件兼容性
并非所有计算机都支持快速启动功能。部分较老的机型或特殊配置的设备可能不提供此选项。如果您的电脑不支持快速启动,可能需要考虑更新硬件或购买支持UEFI的新电脑。
组策略设置
在某些情况下,组策略可能会禁用快速启动功能。您可以通过本地组策略编辑器检查相关设置,并确保“要求使用快速启动(推荐)”策略已启用。
加密软件与硬件兼容
如果您使用了BitLocker等磁盘加密软件,可能需要先关闭快速启动,因为这些软件可能与快速启动不兼容。此外,某些外设可能无法在快速启动模式下正常工作,如果遇到这种情况,也可以尝试关闭快速启动功能。
更新操作系统
部分早期或特定版本的Windows 10可能存在快速启动选项缺失的情况,或者因更新补丁导致的问题。请确保您的系统已经更新到最新版本,并检查是否解决了相关问题。
其他提升开机速度的方法
除了启用快速启动功能外,您还可以通过以下方法来进一步提升电脑的开机速度:
1. 使用固态硬盘(SSD):
固态硬盘比传统机械硬盘启动速度更快,可以大大缩短开机时间。建议选择容量适中的SSD,以满足日常使用需求。
2. 关闭开机自启动程序:
在电脑开机时,有些程序会自动启动,导致开机速度变慢。您可以通过任务管理器或系统设置中的“启动”选项卡,禁用不必要的自启动程序。
3. 优化启动项:
通过系统设置中的“任务管理器”或第三方软件,可以禁用一些不必要的启动项,从而加快电脑的启动速度。
4. 使用睡眠模式:
将电脑设置为睡眠模式,可以在短时间内快速恢复到之前的工作状态,避免重新启动电脑。在Windows 10中,可以通过开始菜单中的电源选项来设置睡眠模式。
5. 定期清理和优化:
定期清理垃圾文件、进行磁盘碎片整理、升级硬件等操作,可以优化电脑性能,进一步提升开机速度。
结论
Windows 10的快速启动功能是一项非常实用的特性,能够显著提高电脑的开机速度。通过本文的介绍,您已经了解了多种启用快速启动的方法,并了解了一些相关的注意事项和潜在问题。同时,我们还介绍了其他提升开机速度的方法,希望能够帮助您更好地优化电脑性能,享受更加流畅的使用体验。如果遇到任何问题,不妨尝试文中提到的解决方案,或者咨询专业的技术支持人员。
- 上一篇: 佐助与宇智波鼬终极对决,精彩尽在火影哪一集?
- 下一篇: 如何退订中国移动已开通的业务