Windows11导航窗格显示全部文件夹教程
作者:佚名 来源:未知 时间:2024-12-04
在Windows11系统中,有时候我们会发现,在文件资源管理器的导航窗格中,并不是所有的文件夹都显示出来。这可能导致我们在查找特定文件夹时感到不便。那么,如何在Windows11的导航窗格中显示所有文件夹呢?本文将详细介绍这一过程,帮助你轻松掌握这个技巧。

首先,你需要打开文件资源管理器。这可以通过多种方式实现,例如点击任务栏上的文件资源管理器图标,或者在开始菜单中搜索“文件资源管理器”并点击打开。打开后,你会看到一个类似于“此电脑”的页面,这就是文件资源管理器的默认界面。
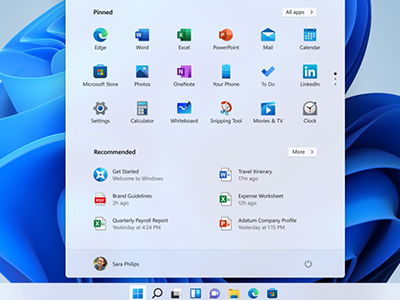
接下来,在文件资源管理器的工具栏上,你可能会看到一个省略号(...)的图标,也可能直接看到“查看”等选项卡。这里需要注意的是,不同版本的Windows11界面可能会有所不同,但基本原理是相同的。点击这个省略号图标,或者切换到“查看”选项卡,以进入相关设置。

在省略号图标的下拉选项中,你需要找到并点击“选项”这一项。这一步是进入文件夹选项窗口的关键。点击后,会弹出一个名为“文件夹选项”的窗口,这个窗口包含了多个选项卡,用于设置文件资源管理器的各种行为和外观。

在“文件夹选项”窗口中,你需要选择“查看”选项卡。这一步很重要,因为“查看”选项卡包含了控制文件资源管理器导航窗格显示内容的设置。在“查看”选项卡中,你会看到一个名为“高级设置”的模块,这个模块包含了许多可以调整的设置项。
现在,你需要在“高级设置”模块下找到“导航窗格”这一部分。在这里,你会看到一个名为“显示所有文件夹”的选项。这个选项的作用是控制导航窗格是否显示所有文件夹。默认情况下,这个选项可能是没有勾选的,这意味着导航窗格只会显示部分文件夹。
为了显示所有文件夹,你需要勾选“显示所有文件夹”前面的复选框。勾选后,你会注意到设置立即生效,无需重启文件资源管理器或计算机。现在,当你在导航窗格中浏览时,你会发现所有的文件夹都已经显示出来了,这包括那些之前被隐藏的文件夹。
此外,如果你想要在导航窗格中固定某些常用的文件夹,以便更快地访问它们,你也可以这样做。首先,你需要找到这些文件夹在C:\Users\“用户名”\下的位置。然后,右键点击你想要固定的文件夹,选择“固定到快速访问”选项。这样,这个文件夹就会被添加到导航窗格的“快速访问”部分,你可以随时通过点击它来快速访问该文件夹。
需要注意的是,虽然“快速访问”部分提供了方便的文件访问方式,但它也可能会显示一些你最近访问过的文件夹和文件。如果你不希望这些信息被显示出来,你可以在“文件夹选项”的“查看”选项卡中,找到并取消勾选“在快速访问中显示最近使用的文件”和“在快速访问中显示常用文件夹”这两个选项。
此外,还有一些其他的设置可以帮助你更好地定制文件资源管理器的行为和外观。例如,在“高级设置”模块中,你可以调整文件夹的打开方式(双击打开单个文件夹还是单击打开)、是否显示隐藏文件和文件夹、是否显示文件扩展名等。这些设置都可以根据你的个人喜好和需求进行调整。
最后,当你完成所有设置后,不要忘记点击“确认”按钮以保存你的更改。这样,你就可以在Windows11的文件资源管理器的导航窗格中显示所有文件夹了。这个过程不仅简单易懂,而且非常实用,可以帮助你更快地找到你需要的文件和文件夹。
总的来说,在Windows11中显示导航窗格中的所有文件夹是一个非常有用的功能,它可以大大提高你的工作效率和文件访问速度。通过本文的介绍,你应该已经掌握了如何在Windows11的文件资源管理器的导航窗格中显示所有文件夹的方法。希望这个技巧能够帮助你更好地管理你的文件和文件夹,让你的工作更加高效和便捷。
如果你在使用过程中遇到任何问题或困难,不妨尝试查看Windows11的帮助文档或在线寻求帮助。Windows11提供了丰富的在线资源和社区支持,你可以通过搜索关键词或访问相关论坛来找到解决问题的答案。同时,你也可以向身边的技术专家或同事寻求帮助,他们可能会给你提供更具体的建议和解决方案。
总之,掌握在Windows11的导航窗格中显示所有文件夹的方法是非常重要的,它将帮助你更好地管理你的文件和文件夹,提高你的工作效率和文件访问速度。希望本文的介绍能够帮助你实现这一目标,让你的工作更加高效和便捷。
































