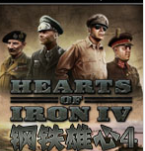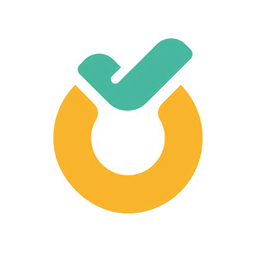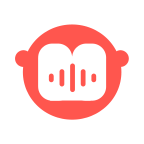如何禁用360卫士的加速球功能
作者:佚名 来源:未知 时间:2024-12-03
360卫士加速球是360安全卫士提供的一个实时监控和加速系统的小工具,它悬浮在桌面右上角,方便用户快速查看当前系统的运行状态,并清理无用的闲置程序和服务,以优化系统资源。然而,有时候这个加速球可能会遮挡视线或影响美观,很多用户希望能够关闭或隐藏它。本文将详细介绍如何关闭360卫士加速球,提供多种方法供用户选择。

方法一:永久关闭360加速球
如果你确定不再需要360加速球,可以选择永久关闭它。具体步骤如下:

1. 检查加速球是否开启:

右键点击360安全卫士的图标,在弹出的菜单中选择“开启加速球”。如果加速球已经开启,可以跳过这一步。

2. 找到加速球:
在桌面上找到悬浮的360加速球。
3. 右键点击加速球:
用鼠标右键点击加速球,会弹出一个窗口。
4. 进入设置界面:
在弹出的窗口中点击右下角的设置“齿轮”符号,进入加速球设置界面。
5. 选择永久关闭:
在设置界面中,找到“永久关闭”选项,将其打开即可。这样,360加速球就会被永久关闭,不再出现在桌面上。
方法二:隐藏360加速球
如果你只是暂时不需要看到360加速球,可以选择将其隐藏起来。隐藏的方法有两种:
方法一:通过右键菜单隐藏
1. 右键点击加速球:
在桌面上找到悬浮的360加速球,右键点击它。
2. 选择隐藏选项:
在弹出的菜单中选择“不在显示加速球”。系统会弹出一个确认窗口,询问是否残忍隐藏加速球。
3. 确认隐藏:
点击“残忍隐藏”按钮,360加速球就会被隐藏起来,不再显示在桌面上。如果需要重新显示,可以右键点击任务栏的360安全卫士图标,选择“显示加速球”。
方法二:拖动隐藏
1. 找到加速球:
在桌面上找到悬浮的360加速球。
2. 拖动加速球:
用鼠标左键点击加速球并拖动它到桌面的边缘(左、右、上均可)。
3. 释放鼠标:
当加速球拖动到屏幕边缘时,会自动隐藏起来,形成一个半圆图标。当鼠标移入时,加速球会重新显示出来。
方法三:取消360加速球悬浮窗
通过修改360安全卫士的设置,可以取消加速球的悬浮窗显示。具体步骤如下:
1. 打开360安全卫士:
确保360安全卫士已经打开。
2. 进入更多选项:
在360安全卫士的主界面上,点击“更多”按钮。
3. 进入流量防火墙:
在更多选项中找到并点击“流量防火墙”。
4. 打开设置界面:
在流量防火墙的对话框中,点击右上角的设置按钮。
5. 取消悬浮窗显示:
在设置界面中,找到“显示悬浮窗”选项,取消勾选它。
6. 保存设置:
点击“确定”按钮,保存设置。这样,360加速球的悬浮窗就会被取消,不再显示在桌面上。
方法四:直接关闭360安全卫士
如果360加速球与其他软件存在冲突,或者你觉得完全不需要360安全卫士,可以选择直接关闭360安全卫士。关闭安全卫士后,加速球也会随之关闭。
1. 找到360安全卫士图标:
在任务栏或桌面上找到360安全卫士的图标。
2. 右键点击图标:
右键点击360安全卫士的图标。
3. 选择退出:
在弹出的菜单中选择“退出”选项。系统会询问是否确定退出360安全卫士。
4. 确认退出:
点击“确定”按钮,360安全卫士将会被关闭,加速球也会随之消失。
注意事项
1. 恢复显示:
如果你之前选择了隐藏或永久关闭加速球,但之后又想重新显示它,可以按照相应的方法逆向操作。例如,隐藏加速球后,可以通过右键点击任务栏的360安全卫士图标,选择“显示加速球”来恢复显示。
2. 系统优化:
360加速球的主要功能是监控和优化系统,关闭它后,你可能需要手动清理系统内存和关闭无用的程序。因此,在关闭加速球之前,请确保你了解系统的运行状态,并做好相应的优化措施。
3. 版本差异:
不同版本的360安全卫士可能在界面和设置上有所不同。如果你按照上述方法无法关闭加速球,建议查看360安全卫士的帮助文档或在线寻求支持。
通过以上几种方法,你可以轻松关闭或隐藏360卫士加速球,使你的桌面更加整洁和美观。希望这篇文章对你有所帮助,祝你使用愉快!
- 上一篇: 小米3与小米2S,哪款更值得你选择?
- 下一篇: 魔兽世界:如何学习云端翔龙骑术?