Win 7 64位系统完美安装64位JDK 1.8.X的实战心得
作者:佚名 来源:未知 时间:2024-12-06
在Win 7 64位系统下安装与配置JDK 1.8.X(64位)的超实用指南

在这个充满代码与技术的时代,Java凭借其跨平台、安全稳定的特性,早已成为无数开发者心中的首选编程语言。而对于想要在Windows 7 64位系统上尽情驰骋于Java世界的你来说,安装与配置64位的JDK(Java Development Kit)1.8.X版本无疑是开启这段编程之旅的第一步。今天,我们就来一场说走就走的安装之旅,让你的Win 7系统轻松拥抱Java的怀抱。

一、准备工作:下载JDK 1.8.X(64位)安装包
首先,你需要从Oracle的官方网站或其他可靠的下载源获取JDK 1.8.X(64位)的安装包。这里强烈建议大家选择官方渠道下载,以确保下载到的是最新且安全的版本。
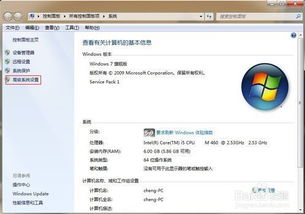
在Oracle官网的Java SE下载页面,你可以轻松找到JDK的下载链接。注意,在下载时要选择与你系统架构相匹配的64位版本。下载完成后,你会得到一个以`.exe`结尾的安装文件,这就是我们接下来要使用的安装程序。

二、安装JDK:轻松点击,即刻拥有
1. 双击安装文件:找到你下载的安装包,双击它,启动安装程序。
2. 同意许可协议:在安装过程中,你需要同意Oracle的许可协议才能继续。放心,这只是一个例行公事,只需简单浏览一下协议内容,然后点击“同意”即可。
3. 选择安装路径:默认情况下,JDK会被安装在系统的`C:\Program Files\Java\jdk1.8.x_xx`目录下(其中`x_xx`表示具体的版本号)。当然,你也可以根据自己的喜好选择其他的安装路径。但请注意,为了避免后续的配置麻烦,最好不要将JDK安装在带有空格或特殊字符的目录下。
4. 等待安装完成:点击“下一步”或“安装”按钮后,只需耐心等待几分钟,JDK就会成功安装到你的系统中了。
三、配置环境变量:让系统找到JDK
虽然JDK已经安装完毕,但要让你的Win 7系统能够识别并使用JDK,还需要进行一些环境变量的配置。
1. 打开系统属性:右击桌面上的“计算机”图标,选择“属性”。在弹出的窗口中,点击左侧的“高级系统设置”。在系统属性窗口中,点击“环境变量”按钮。
2. 配置JAVA_HOME:在“系统变量”区域,点击“新建”按钮,创建一个名为`JAVA_HOME`的新变量。将JDK的安装路径(如`C:\Program Files\Java\jdk1.8.x_xx`)作为该变量的值。
3. 配置PATH:找到名为`Path`的系统变量,点击“编辑”按钮。在“编辑环境变量”窗口中,点击“新建”按钮,并输入`%JAVA_HOME%\bin`。这样,系统就会在`PATH`变量中自动查找并添加JDK的`bin`目录,使得你可以在任意目录下通过命令行访问JDK的工具(如`javac`、`java`等)。
4. 验证配置:为了确认环境变量配置是否正确,你可以打开命令提示符(Win+R,输入`cmd`,回车),然后输入`java -version`和`javac -version`命令。如果系统能够正确显示JDK的版本信息,那么恭喜你,环境变量配置成功!
四、安装开发工具(可选):IDE助你高效编程
虽然通过命令行可以编写和运行Java程序,但显然这并不是最高效的方式。为了提升开发效率,你可以安装一款优秀的Java集成开发环境(IDE)。
目前市场上流行的Java IDE有很多,如Eclipse、IntelliJ IDEA、NetBeans等。它们不仅提供了强大的代码编辑功能,还支持项目管理、调试、版本控制等多种开发任务。你可以根据自己的喜好和需求选择合适的IDE进行安装。
五、实战演练:编写你的第一个Java程序
现在,一切准备就绪,是时候编写你的第一个Java程序了!
1. 创建一个Java文件:使用你喜欢的文本编辑器(如Notepad、Sublime Text等)创建一个新的文本文件,并将其命名为`HelloWorld.java`。
2. 编写代码:在`HelloWorld.java`文件中输入以下代码:
```java
public class HelloWorld {
public static void main(String[] args) {
System.out.println("Hello, World!");
```
3. 编译和运行:打开命令提示符,导航到`HelloWorld.java`文件所在的目录。然后输入`javac HelloWorld.java`命令进行编译。如果一切正常,你会在该目录下看到一个名为`HelloWorld.class`的字节码文件。接着,输入`java HelloWorld`命令运行程序。此时,你应该会在命令提示符窗口中看到“Hello, World!”的输出信息。
六、结语:开启你的Java之旅
至此,你已经成功在Win 7 64位系统上安装并配置了JDK 1.8.X(64位)版本,还编写了你的第一个Java程序。虽然这只是万里长征的第一步,但你已经迈出了最关键、最坚实的一步。
未来的日子里,你将有机会深入探索Java的奥秘,从基础语法到面向对象编程,从多线程到网络编程,从数据库操作到Web开发……每一步都将充满挑战与乐趣。
所以,不要犹豫,不要止步,勇敢地向前迈进吧!在Java的世界里,你将会遇到志同道合的朋友,收获宝贵的知识与经验,实现自己的梦想与目标。加油,未来的Java开发者!
- 上一篇: 如何在电脑上隐藏360云盘的显示图标?
- 下一篇: 《侠客风云传》杭州篇:详尽完美攻略指南
































