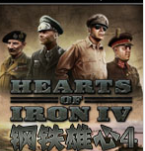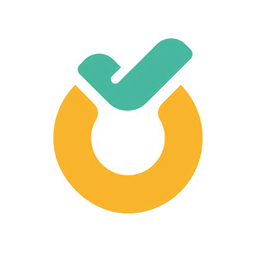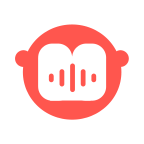在Win10桌面上显示'我的电脑'图标的方法
作者:佚名 来源:未知 时间:2024-11-28
Win10桌面如何显示“我的电脑”?轻松几步,找回你的“我的电脑”图标!

在日常使用Windows 10操作系统的过程中,很多用户可能会发现,默认情况下,桌面上并没有显示“我的电脑”(或称为“此电脑”)图标。这对于习惯通过桌面图标快速访问硬盘分区、设置和系统属性的用户来说,无疑会带来一些不便。别担心,本文将为你详细介绍如何在Win10桌面上重新显示“我的电脑”图标,让你的操作更加便捷高效。

一、为什么Win10桌面默认不显示“我的电脑”图标?
在Windows的发展历程中,微软一直致力于为用户提供更加简洁、美观的桌面环境。从Win8开始,微软就逐步对桌面图标进行了精简,以减少视觉上的干扰,让用户能够更加专注于他们真正需要的内容。到了Win10,这种设计理念得到了进一步的延续和优化。因此,默认情况下,Win10桌面上只会显示回收站、文件资源管理器(一个类似于文件夹的图标,用于访问文件和文件夹)等少数几个图标,而“我的电脑”等经典图标则被隐藏了起来。
然而,这并不意味着微软完全放弃了这些经典图标。相反,微软提供了灵活的自定义选项,允许用户根据自己的喜好和需求,在桌面上添加或删除图标。
二、Win10桌面如何显示“我的电脑”图标?
方法一:通过桌面图标设置添加
这是最直接、最简单的方法,适用于大多数用户。以下是详细步骤:
1. 在桌面空白处右键点击,弹出右键菜单。
2. 在右键菜单中选择“个性化”选项,进入个性化设置界面。
3. 在个性化设置界面中,点击左侧的“主题”选项。
4. 在主题设置界面中,滚动鼠标滚轮或滑动鼠标触摸板,找到并点击“桌面图标设置”链接。
5. 在桌面图标设置窗口中,你会看到一个名为“计算机”的复选框。勾选这个复选框,然后点击“确定”按钮。
6. 返回到桌面,你会发现“我的电脑”图标已经成功添加到桌面上了。
方法二:通过文件资源管理器添加
虽然这种方法稍微复杂一些,但它同样能够实现将“我的电脑”图标添加到桌面的目的。以下是详细步骤:
1. 首先,你需要打开文件资源管理器。你可以通过按下键盘上的Win+E快捷键来快速打开它。
2. 在文件资源管理器中,找到并点击左侧的“此电脑”图标。这将打开你的硬盘分区和设备的列表。
3. 在“此电脑”窗口的空白处右键点击,弹出右键菜单。
4. 在右键菜单中选择“属性”选项,打开“系统”窗口。
5. 注意,这里我们并不是要在“系统”窗口中进行任何设置。而是要通过这个窗口找到“此电脑”的快捷方式。在“系统”窗口的左上角,你会看到一个带有“此电脑”字样的图标和名称。
6. 右键点击这个“此电脑”图标和名称的组合区域(注意不是单独的图标或名称),然后选择“创建快捷方式”选项。系统会提示你是否要将快捷方式放在桌面上。点击“是”按钮确认。
7. 返回到桌面,你会发现一个名为“此电脑的快捷方式”的图标已经成功添加到桌面上了。虽然它的名称比“我的电脑”稍微长一些,但它的功能和作用是完全一样的。
方法三:通过注册表编辑器添加(高级用户)
这种方法需要一定的计算机知识和经验,因为它涉及到对Windows注册表的修改。如果你不熟悉注册表编辑器或担心误操作导致系统问题,请务必谨慎使用或寻求专业人士的帮助。以下是详细步骤:
1. 首先,按下键盘上的Win+R快捷键打开“运行”对话框。
2. 在“运行”对话框中输入“regedit”并按回车键打开注册表编辑器。
3. 在注册表编辑器中,依次展开以下路径:
HKEY_CURRENT_USER\Software\Microsoft\Windows\CurrentVersion\Explorer\Advanced
4. 在右侧窗格中找到名为“Show My Computer”的DWORD(32位)值(如果没有,你可以右键点击空白处选择“新建”->“DWORD(32位)值”来创建一个新的)。
5. 双击“Show My Computer”值,将其数值数据修改为“1”(表示显示“我的电脑”图标)。
6. 关闭注册表编辑器并重启计算机。重启后,你会发现“我的电脑”图标已经成功添加到桌面上了。
需要注意的是,由于注册表是Windows操作系统的核心组成部分之一,任何对注册表的修改都可能对系统产生潜在的影响。因此,在进行注册表修改之前,请务必备份注册表或创建系统还原点以便在出现问题时能够恢复系统。
三、总结与建议
通过以上三种方法中的任意一种,你都可以轻松地在Win10桌面上添加“我的电脑”图标。这些方法各有优缺点和适用场景,你可以根据自己的实际情况和需求选择合适的方法进行操作。
同时,我们也建议你在使用Windows操作系统时保持对系统更新和安全的关注。定期更新系统和软件可以修复已知的安全漏洞并提高系统的稳定性和性能;而使用可靠的安全软件则可以保护你的数据和隐私免受恶意软件的侵害。
最后,希望本文能够帮助你解决Win10桌面上不显示“我的电脑”图标的问题,让你的操作更加便捷高效!