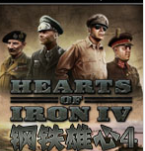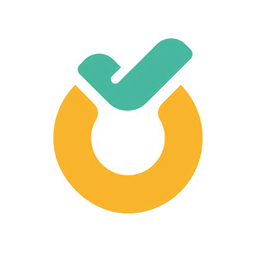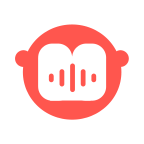轻松掌握!360安全卫士查看CPU和显卡温度的方法
作者:佚名 来源:未知 时间:2025-01-23
在现代计算机使用中,了解CPU和显卡的温度对于维护电脑性能和延长硬件寿命至关重要。360安全卫士作为一款广泛使用的电脑安全与维护软件,不仅提供了强大的安全防护功能,还集成了实用的硬件监控工具,帮助用户轻松查看CPU和显卡温度。本文将详细介绍如何使用360安全卫士查看CPU和显卡温度,帮助用户更好地管理电脑硬件状态。
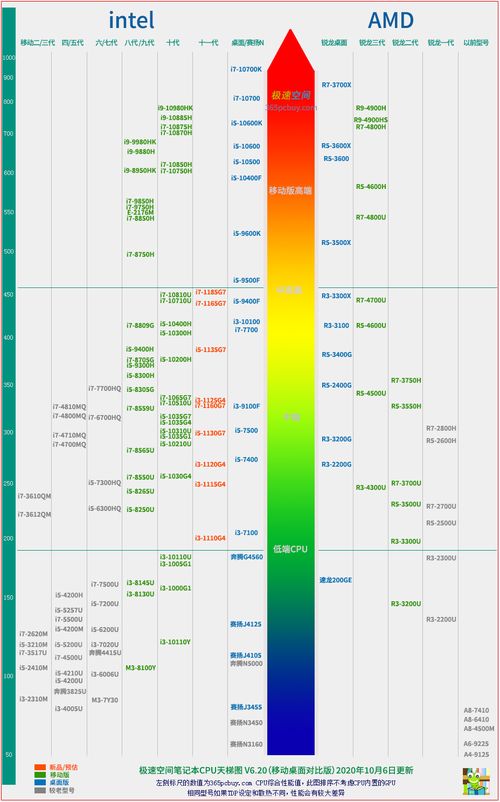
360安全卫士查看CPU温度的方法
方法一:通过任务管理器查看CPU温度
1. 打开360安全卫士:

首先,确保你的电脑上已经安装了360安全卫士。如果尚未安装,可以从官方网站下载并安装最新版本。
2. 进入任务管理器:
打开360安全卫士后,点击右下角的“更多”按钮,进入“我的工具”页面。在“我的工具”中找到并点击“任务管理器”。如果“任务管理器”没有显示,可以在页面右上方进行查找并添加。
3. 开启CPU温度监测:
在任务管理器中,找到并点击“CPU温度”旁边的“开启此功能”。如果系统中没有安装鲁大师,360安全卫士会提示你安装鲁大师。如果已经安装了鲁大师,则会直接开启CPU温度监测功能。
4. 查看CPU温度:
开启后,回到任务管理器的系统性能状态页面,你就可以看到CPU温度的实时监测情况了。
方法二:通过加速球查看CPU温度
1. 开启360加速球:
右键点击任务栏中的“360安全卫士”图标,选择“开启加速球”。如果加速球已经开启,可以直接跳到下一步。
2. 切换加速球模式:
右键点击加速球,选择“加速球模式切换”。在弹出的菜单中,选择球体显示内容为“CPU温度”。
3. 查看CPU温度:
此时,360加速球就会实时显示CPU的当前温度,让你一眼就能看到CPU的工作状态。
360安全卫士查看显卡温度的方法
方法一:通过鲁大师查看显卡温度
1. 打开360安全卫士并进入更多功能:
同样,打开360安全卫士后,点击右下角的“更多”按钮。
2. 添加鲁大师:
在功能区找到并点击“未添加功能”中的“鲁大师”。如果鲁大师已经添加,则直接点击“已添加功能”中的“鲁大师”。
3. 进入鲁大师并检测硬件:
进入鲁大师功能界面后,选择“硬件检测”。点击“重新检测”,等待一段时间扫描后,右侧会显示电脑状态的测量数据,其中就包括显卡温度。
4. 查看详细显卡信息:
如果你需要更详细的显卡信息,可以点击左侧的“显卡信息”标签,进一步了解显卡的型号、频率等详细信息。
方法二:通过金山卫士查看显卡温度(备用方案)
如果你希望使用其他软件来查看显卡温度,金山卫士也是一个不错的选择。以下是具体步骤:
1. 打开金山卫士:
确保已经安装了金山卫士,并打开软件。
2. 选择重装系统功能:
在金山卫士的主界面中,选择“重装系统”功能选项。
3. 进入硬件检测:
在重装系统功能页面下方,选择“硬件检测”。进入硬件检测界面后,点击“立即检测”。
4. 查看硬件信息和温度:
等待一段时间扫描后,会出现硬件概要信息以及温度检测数据。在这里,你可以找到显卡的温度信息。
注意事项与优化建议
1. 定期查看温度:
建议定期查看CPU和显卡温度,尤其是在运行大型程序或游戏时。如果发现温度过高,可以适当关闭一些不必要的应用程序,降低硬件负载。
2. 保持散热良好:
确保电脑散热系统正常运作,定期清洁散热风扇和散热器,避免灰尘积累导致散热不良。
3. 更新驱动程序:
使用金山重装高手等软件定期更新驱动程序,特别是显卡和主板驱动,以保证硬件运行在最佳状态。
4. 避免过热环境:
尽量避免在高温环境中使用电脑,尤其是夏季,可以考虑使用散热垫等辅助散热设备。
5. 优化系统设置:
通过360安全卫士的“电脑清理”和“优化加速”功能,定期清理系统垃圾和优化系统设置,减轻系统负担,降低硬件温度。
结语
通过以上方法,你可以轻松地使用360安全卫士查看CPU和显卡温度,从而更好地管理电脑硬件状态。无论是通过任务管理器、加速球还是鲁大师,360安全卫士都提供了简单便捷的方式,帮助用户实时监控硬件温度,确保电脑运行在安全稳定的范围内。
在使用这些功能时,记得定期检查和优化系统,保持散热良好,避免硬件过热导致的性能下降和硬件损坏。通过合理使用360安全卫士的硬件监控功能,你可以更好地保护你的电脑,延长硬件使用寿命,享受更流畅、更安全的电脑使用体验。
- 上一篇: 揭秘:电脑QQ图片默认保存路径大揭秘
- 下一篇: 轻松学会:如何打印PDF文件